





در این میان موتورهای جستجو، ابزار اصلی بازیابی اطلاعات در اینترنت محسوب میشود. گوگل به عنوان یک موتور جستجوی رایگان و قوی، بیشترین درصد جستجوهای وب را به خود اختصاص داده است. اما با افزایش هر روزه حجم اطلاعاتی که گوگل برایتان جستجو میکند، توانایی شما به عنوان کاربر در جستجوی حرفهای یاریتان خواهد کرد تا در سریعترین زمان ممکن به هدفتان برسید.
یا شانس یا اقبال
کلمه I'm Feeling Lucky شما را مستقیم به اولین صفحه وبی که گوگل برای جستجوی شما پیدا کرده، میبرد. در این حال شما دیگر نتایج حاصل از جستجوی خود را نمیبینید. این حالت معمولا زمانی کاربرد دارد که شما عجله داشته باشید و فقط نتیجه به دست آمده برایتان مهم باشد.به عنوان مثال برای جستجوی وبسایت دانشگاه اصفهان، نام این دانشگاه را در مستطیل جستجو بنویسید و روی I'm Feeling lucky کلیک کنید. به این ترتیب گوگل شما را مستقیما به وبسایت رسمی این دانشگاه به نشانی ui.ac.irمیبرد.
روشهای جستجو در گوگل
1. جستجو در عنوان صفحه وب
عنوان صفحه وب ممکن است عنوان مقاله، کتاب، نام شخص، سازمان، کالا، خدمات، شرکت، دارو و ... باشد. برای انجام جستجو در عنوان در خانه خالی مخصوص جستجو ابتدا کلمات allintitle به معنی (تماما در عنوان) بدون فاصله بین کلمات و بعد از آن نشانه دو نقطه (:) را بدون فاصله تایپ کنید. سپس با یک فاصله، موضوع مورد نظر را در قالب کلید واژه تایپ و روی گزینه google search کلیک یا اینتر کنید.
به عنوان مثال اگر جستجوگری درباره «فرهنگ» اطلاعات بخواهد، برای آن که این عبارت در عنوان صفحات وب باشد، باید به این صورت عمل کند:
فرهنگ: allintitle
2. جستجو به وسیله «""»
اگر کلمه یا عبارتی را بین این گیومه قرار دهیم، جستجوگر صفحاتی را مییابد که عینا این کلمه یا عبارت در آنها آمده باشد، حتی اگر کلمه یا عبارت دارای غلط املایی باشد. مانند «اقتصاد و سیاست»
3.جستجو به وسیله عملگر (*)
به عنوان پسوند برای کلمات جستجو به کار میرود و به معنای هر حرفی به کار میرود. در واقع زمانی کاربرد دارد که قصد داریم کلمهای را جستجو کنیم که بخشی از آن را به یاد نمیآوریم به جای آن کلمه (*) را میگذاریم و آن وقت گوگل معادل ستاره، کلمه مورد نظر را جستجو میکند.
به عنوان مثال: «محمد * قاجار»
4. امکان استفاده ازعملگرهای منطقی بولی
عملگر AND: گوگل امکان جستجو با استفاده از عملگرهای منطق بولی را فراهم میکند. از آنجا که جستجو در گوگل مبتنی بر با هم بودن واژهها یعنی استفاده از عملگر AND است، دیگر نیازی به تایپ این عملگر نیست. مثلا برای جستجوی عبارت «کتاب AND مجله» در عنوان صفحات وب باید به این صورت عمل شود: کتاب AND مجله: allintitle
عملگر + : به عنوان پیشوندی برای کلمات جستجو به کار میرود و صفحاتی را مییابد که حتما دارای این کلمات باشند. گوگل واژهها و حروف عام را به عنوان واژههای غیرمجاز میشناسد و به طور خودکار کلماتی مانند در، به، و، از و ... اعداد یک رقمی و تک (1-9) فعلهای کمکی مانند is، are، was حرف A-Z به صورت تک و تنها، حروف اضافه، تعریف و ربط مانند at، a، an، in و ... را نادیده میگیرد. بنابراین برای گنجاندن واژههای غیرمجاز مثل واژههای بالا در فرآیند جستجو از علامت (+) قبل از آنها استفاده میکنند. توجه داشته باشید قبل از علامت بعلاوه (+) حتما فاصله باشد و بین آن و واژه بعد فاصله نباشد. همچنین میتوان در جستجوهای عبارتی از علامت بعلاوه استفاده کرد.
به مثال زیر توجه کنید:
شغل + تهران + درآمد + مکفی: allintitle
عملگر OR: برای جستجوی با استفاده از عملگر OR به منظور بازیابی هر کدام از واژهها باید این عملگر را با حروف بزرگ تایپ کرد. اگر جستجوگری به دنبال صفحاتی باشد که واژه پیراهن یا لباس در عنوان آنها باشد باید به این صورت عمل کند: پیراهن OR لباس: allintitle
عملگر NOT: برای
جستجوی با استفاده از NOT به منظور بازیابی نکردن یک یا چند واژه باید قبل
از واژههایی که نمیخواهید بازیابی شود علامت منها (-) را بدون فاصله
تایپ کنید، البته مطمئن شوید قبل از علامت منها فاصله باشد مثلا برای
جستجوی صفحاتی که واژه Persia در عنوان آنها باشد ولی واژه Persian یا Iran
در آنها نباشد، باید به این صورت
عمل کنید.
همان طور که می دانید امروزه برای استخدام شدن در هر سازمان، شرکت و یا تشکیلاتی باید با تعدادی از نرم افزارهای مرسوم موجود در کامپیوتر های شخصی آشنایی داشته باشید که یکی از آنها نرم افزار اکسل است که از زیر مجموعه های مایکروسافت آفیس است.
ما قصد داریم شما را با محیط اکسل آشنا کرده و تمام فوت و فن های آن را به شما آموزش دهیم و سعی کردیم که آموزش را از موارد پایه ای آغاز کنیم.
مثال هایی برای توابع اکسل – قسمت دوم
1. مثالی برای تابع INT:
در تصویر زیر، جزء صحیح عدد اعشاری 12.12324 که در سلول E6 قرار دارد، در سلول E7 نشان داده شده است.
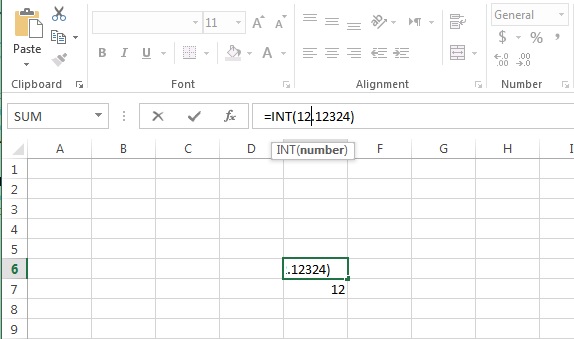
2. مثالی برای تابع IF:
اگر در سلول B1 مقدار A1 بزرگ تر یا مساوی با ۱۰ باشد، مقدار «قبول» و در غیر اینصورت مقدار «مردود» قرار می گیرد.
اگر سلول A1 دارای مقدار ۱۸ باشد، مقدار B1 برابر با «قبول» خواهد بود.
A1=18
B1=IF(A1>=10; «قبول»;«مردود»);
3. مثالی برای تابع COUNTIF:
در تصویر زیر تعداد سلول های A1 تا A10 که از 10 بزرگترند، شمارش شده اند.
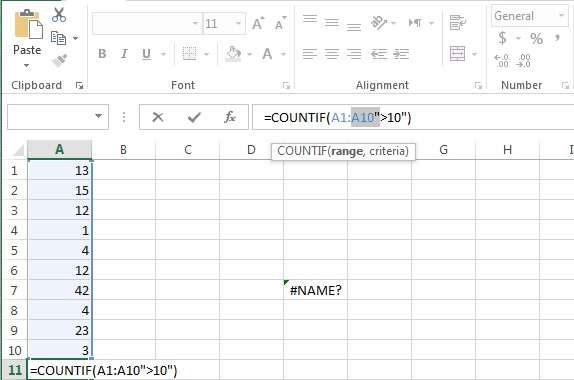
4. مثالی برای تابع PMT:
مثال: فرض کنید می
خواهیم اقساط ماهانه یک وام ۱۰ ساله ۱۰ میلیون تومانی با بهره ۱۳ درصد را
محاسبه کنیم. (در این مثال، وارد کردن دو ورودی آخر ضروری نیست.) در این
صورت تابع ما به صورت زیر خواهد شد:
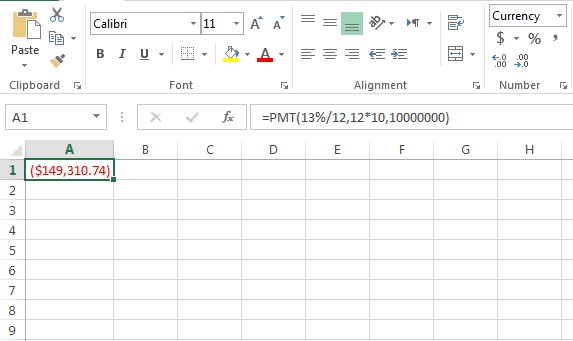

1ـ پیدا کردن بهترین مکان برای مودم
اولین و مهمترین مرحله، پیدا کردن بهترین جای ممکن برای مودمتان است. بهترین مکان برای قرار دادن روتر فضایی باز است که علاوه بر برخورداری از ارتفاع مناسب، قرار نگرفتن سر راه سیگنالهای دیواری است. همچنین توجه داشته باشید اگر از تمام محیط خانه به اینترنت وصل میشوید، بهترین مکان برای مودم شما مرکز خانه است در غیر اینصورت میتوانید جای مناسب برای مودم را با آزمایش و خطا پیدا کنید.
برای یافتن قدرت سیگنال در نقاط مختلف منزل، میتوانید از نرمافزارهای قدرتیاب سیگنال مانند Inssider یا نرمافزارهای مشابه استفاده کنید. بهتراست نرمافزار را روی لپتاپ خود نصب کنید، سپس در نقاط مختلف خانه از دسترسی و کیفیت سیگنالهای شبکه با خبر شوید. با کنار هم گذاشتن اطلاعات به دست آمده میتوانید بهترین مکان قرارگیری دستگاه روتر را تشخیص دهید. توجه داشته باشید بهتر است آنتن یا آنتنهای مودمتان را به صورت عمودی تنظیم کنید.
2- از شر سیگنالهای مزاحم خلاص شوید
روترهای دیگر فقط دستگاههایی نیستند که روی سیگنال وایفای خانگی شما تاثیر میگذارند؛ وسایلی مانند تلفنهای بیسیم، مایکروویوها و دیگر دستگاههای بیسیم یا موجدار تأثیرات منفی بر سرعت و کیفیت سیگنال دریافتی شما میگذارد. بنابر این بهتر است مودم خود را نزدیک این وسایل قرار ندهید. همچنین مطمئن شوید مودمتان نزدیک وسیلهای فلزی یا آینه بین مودم (روتر) و رایانه، لپتاپ یا کنسول بازی نباشد. اجسام فلزی، آینه و هر وسیله الکترونیکی دیگر که در محدوده فرکانسی 2.4 گیگاهرتز کار کند، باعث کاهش قدرت سیگنال و اختلال در ارتباط و کاهش کیفیت ارتباط میشود.
3ـ تعویض آنتن
معمولا دستگاههای روتر با یک آنتن از نوع omni-directional که کیفیت معمولی نیز دارد فروخته میشوند، بنابراین اگر میخواهید محدوده و جهات پخش شدن سیگنالهای شبکه بیسیم خود را افزایش دهید، میتوانید با خرید یک آنتن uni-directional قویتر و نصب آن روی دستگاه روتر خود، این کار را انجام دهید. اگر آنتن بهتری را در بازار برای خرید پیدا نکردید، دستکم میتوانید از آنتنهای بهتر از مدل فعلی، آنتن روتر خود را که به فناوری omni-directional مجهز است، استفاده کنید.
4ـ استفاده از ورقهای آلومینیومی
بیشتر روترها روی خود یک آنتن دارند که اطلاعات و سیگنالها را به همه جهتها ارسال میکنند، درست همانند یک لامپ معمولی که نور را پخش میکند. در صورتی که از دستگاه روتر خود در مرکز خانه خود استفاده میکنید، این ویژگی میتواند خیلی مفید باشد، اما اگر روتر شما در گوشهای از خانه قرار دارد، میتوانید با استفاده از یک ورق آلومینیومی و حتی یک قوطی نوشابه باز شده به صورت ورقه بین دیوار و دستگاه روتر خود از هدر رفتن سیگنالها جلوگیری کنید و آنها را دوباره به سمت محدوده کاری خود برگردانید. البته اگر میخواهید بهترین نتیجه را از این ترفند بگیرید، بهتر است کمی روی حالت ورق آلومینیومی در پشت روتر کار کنید و با انتخاب شکلهای مختلف به بهترین حالت ممکن دست یابید.
5 ـ استفاده از سختافزارهای جانبی
افزایش محدوده قابل دسترسی بودن شبکه، یکی دیگر از مواردی است که کاربران شبکههای بیسیم خانگی به آن نیاز دارند. برای اینکار بهترین روش ممکن استفاده از سخت افزارهای جانبی است که به چند مورد آن میپردازیم:
استفاده از دستگاه WiFi Repeater: این دستگاه همانطور که از اسم آن پیداست، قابلیت دارد که سیگنالهای ارسالی دستگاه روتر بیسیم شما را دریافت کند. سپس آن را با کیفیت و قدرت اولیه در تمامی جهات پخش کند. بهترین حالت استفاده از این دستگاه در نقاطی است که مرز دریافت سیگنالهای دستگاه روتر ماست. با این کار میتوانیم محدوده شبکه خود را بدون نیاز به هیچ سیمی افزایش دهیم.
استفاده از یک روتر دیگر: یکی دیگر از روشهایی که برای افزایش محدودههای شبکه بیسیم به شما پیشنهاد میکنیم، خرید و استفاده از یک روتر دیگر در کنار روتر فعلی شماست. میتوان روتر دوم را با یک کابل به شیوه LAN را به روتر اصلی وصل کرد.
استفاده از یک Access Point: با استفاده از یک دستگاه Access Point نیز میتوانید به محدوده شبکه بیسیم خود وسعت بیشتری بدهید مانند استفاده از WiFi Repeater که در بالا با آن آشنا شدیم. از مزایای این روش میتوان به قابلیت اتصال سیستمهای بیشتر به شبکه و از معایب آن میتوان به قیمت بالای این دستگاه نسبت به یک روتر اشاره کرد.همچنین دستگاههایی برای افزایش کیفیت و برد سیگنال روتر شما به نام Range Extender در بازار موجود است که میتوانید آن را در فواصل دور هم قرار دهید.



Windows Activation که با نسخه ویندوز XP معرفی شد،
فرایندی است که طی آن اصل و مجاز بودن نسخه ویندوز از طریق مایکروسافت
بررسی میشود. این امر از اساس یک فرایند ضد سرقت است و برای این طراحی شده
که کاربران را از استفاده از نسخههای غیر اصل و غیر مجاز ویندوز منع
کند.
اما موضوعی که هست، اینکه از زمانی که این فرایند در ویندوز XP آغاز شد تا
کنون، سیاستهای مایکروسافت در خصوص آن تا اندازه بسیاری تعدیل شد.
هماکنون این فرایند به گونهای است که حتی اگر Activation از دست برود،
شما همچنان قادر به استفاده از ویندوز هستید، ولی در ویندوز XP از دست رفتن
Activation به معنای عدم امکان استفاده از ویندوز بود و هست:
فرایند Activation چگونه عمل میکند؟
زمانی
که شما ویندوزی جدید روی سیستم خود نصب میکنید، به شما پیغام میدهد که
آن را فعال کنید. وقتی از اینترنت اقدام به فرایند فعالسازی ویندوز
میکنید، نسخه ویندوز شما با مایکروسافت چک و کلید آن – Product Key –
بررسی میشود. اگر کلید ورودی اصل نباشد ـ غیر مجاز یا تقلبی باشد ـ یا
قبلا روی یک سیستم دیگر وارد شده باشد، فرایند فعالسازی با شکست خورده و
از دست میرود.
در بسیاری از کشورها که نمایندگیهای مایکروسافت در آنها فعال است،
میتوان با تلفن نیز اقدام به فرایند فعالسازی کرد. در این کشورها اگر
لازم باشد کلید خود را از یک ویندوز به روی ویندوز دیگر منتقل کنید،
میتوان با تماس با نمایندگی و شرح وضعیت برای آنها این کار را انجام
داد.
نکته دیگر اینکه اگر اقدام به تغییرات مهم و گسترده در سخت افزارهای سیستم
خود کنید، شاید دوباره مجبور باشید که فرایند فعال سازی ویندوز را پشت سر
گذارید؛ به عبارت دیگر، اگر در یک زمان اقدام به تعویض بخش مهمی از
سختافزارهای PC خود کنید، باید دوباره فرایند فعال سازی ویندوز را اجرا
کنید. البته مایکروسافت دقیقا مشخص نکرده که تغییر در کدام سخت افزارها
منجر به این امر میشود.
OEM Activation چیست؟
فعالسازی
OEM - Original Equipment Manufacturer- امکانی است که برای این منظور
طراحی شده و کاربران نیازی به درگیر شدن با موضوع فعالسازی ویندوز نداشته
باشند. سازندگان PC و لپتاپ معمولا اقدام به وارد کردن کلید ویندوز به
شکل دیجیتالی در BIOS و در حین ساخت میکنند.
در نتیجه هنگامی که شما محصولی میخرید که از قبل ویندوز بر آن نصب
شده است، ویندوز خودکار از اینترنت و با استفاده از OEM فعال سازی
میشود. مزیت OEM این است که بدون دردسر فعالسازی دوباره، میتوان اقدام
به تعویض بسیاری از سختافزارها کرد.
اما چنانچه اقدام به نصب یک ویندوز دیگر روی سیستمی با کلی ویندوز OEM
کنید، مجبور هستید که فرایند فعالسازی ویندوز را استاندارد انجام دهید.
فرایند OEM Activation تنها زمانی پاسخگوست که از همان نسخه ویندوزی که
به همراه سیستم شما عرضه شده است، استفاده کنید یا آنکه اقدام به Restore
کردن نسخه ویندوز اصلی کنید.
وقتی Activation از دست برود، چه میشود؟
در
واقع باید گفت، وقتی Activation از دست برود و طی مهلت تعیین شده اقدام
به فعالسازی ویندوز نکنید، روی نسخههای ویندوز اتفاقات متفاوتی رخ
میدهد. روی ویندوز XP بعد از سی روز از زمان از دست رفتن Activation
سیستم عامل به شکل کامل غیر قابل استفاده میشود. البته گاه برخی نسخههای
ویندوز XP مهلتی شصت روزه به کاربر میدهند.
در
ویندوز نسخه Vista و ۷ پس از سی روز پیام در گوشه پایین و سمت راست صفحه
نمایش شما ظاهر میشود که حاکی از غیر مجاز بودن نسخه ویندوز است. شاید
تصویر پس زمینه دسکتاپ نیز به رنگ سیاه تغییر کند. تنها بروز رسانیهای
حساس و امنیتی ویندوز قابل دانلود هستند و ویندوز مرتب با نشان دادن
پیامی از شما میخواهد که نسخه خود را فعال سازی کنید، ولی سیستم عامل
همچنان به کار خود ادامه میدهد.
در
نسخه ویندوز ۸ هیچ مهلت و مدت زمانی وجود ندارد. اگر Activation از دست
برود، بلافاصله پیامی در گوشه راست و پایین صفحه نمایش به همراه نسخه
ویندوز نمایش داده میشود و بسیاری از امکانات شخصیسازی ویندوز غیر فعال
میشود؛ برای نمونه، دیگر قادر به تغییر تصویر پس زمینه نخواهید بود.
همان گونه که دیده میشود، سیاستهای مایکروسافت در خصوص Windows
Activation به مرور زمان بسیار تعدیل شده و در واقع این شرکت در نسخههای
مدرنتر ویندوز، تنها میخواهد شما را مجاب به خرید نسخه اصل ویندوز کند.
همچنین این امر منجر به آن میشود که شرکتهای تجاری نتوانند اقدام به
استفاده از نسخههای غیر مجاز ویندوز کنند.
وضعیت کاربران ویندوز XP چه خواهد بود؟
قرار
است، مایکروسافت در هشتم آوریل سال ۲۰۱۴ به پشتیبانی از ویندوز XP پایان
دهد. در نتیجه اگر مایکروسافت سرورهای Activation برای این ویندوز را از
مدار خارج کند، مشکل اساسی برای کاربران ویندوز XP بروز خواهد کرد، به ویژه
که متأسفانه در ایران هنوز بسیاری از سازمانهای بزرگ دولتی از این نسخه
از ویندوز استفاده میکنند.
البته مایکروسافت بعدا خبر داده که فعلا قرار نیست سرورهای Activation
این نسخه از ویندوز را از مدار خارج کند؛ به این معنا که نسخههای نصب
شده و قدیمی ویندوز XP همچنان میتوانند به فعالیت خود ادامه دهند.


احتمالاٌ اکثر کاربران فکر میکنند بدون پسورد نمی توان به ویندوز دسترسی پیدا کرد اما در برخی موارد این امکان وجود دارد. شاید افشای این روش عمل نادرستی به نظر برسد اما باید توجه کرد که این روش تنها پسورد ورود به ویندوز را پاک میکند و آن را افشا نمیکند. نکته دیگر اینکه پسوردهای ورود هرگز نمی توانند به اندازه کافی از یک سیستم حفاظت کنند پس برای حفظ اطلاعات شخصی و کاری خود باید به دنبال راه دیگری باشید.
با اجرای فایل ios از روی سی دی یا فلش میتوانید پسورد را از بین ببرید. اگر این فایل بر روی سی دی باشد پس از قرار دادن سی دی و دوبار کلیک روی آن برنامه اجرا میشود در صورتی که برنامه اجرا نشد میتوانید آن را دانلود و نصب کنید. در صورتی که خواسته باشید آن را از روی فلش اجرا کنید بایستی ورژن فلش آن را دانلود کنید.
در صورتی که در سیستم شما فایل مخفی EFS داشته باشد پس از اجرای این برنامه این فایلها دیگر اجرا نخواهند شد. پس از اجرای فایل ios چندین گزینه در پایین صفحه مشاهده میشود برای انتخاب گزینه user edite menue لازم است کلید ۱ را بزنید تا پسورد ویندوز از بین برود.
هرگاه یک وب سایت از شما اطلاعات حساسی را درخواست کرد، لازم است که آن را از جهت امن بودن مورد بررسی قرار دهید. توانایی تشخیص امن بودن یک وب سایت جهت جلوگیری از سواستفاده و کلاهبرداری، بسیار حائز اهمیت می باشد.
زمانی که شما از یک وب سایت بازدید می کنید، اطلاعاتی از سوی کامپیوتر شما به وب سایت ارسال می گردد و همچنین بالعکس اطلاعاتی از سوی وب سایت برای کامپیوتر شما فرستاده می شود. این تبادل اطلاعات به صورت یک فایل دارای متن صورت می پذیرد و بدین معناست که شما قادر به خواندن آن می باشید.
نکته ی دیگری که شما لازم است در اینجا بدانید این است که هر قسمت از اطلاعات ارسالی شما از کامپیوتر ها و سرورهای زیادی عبور می کند تا به مقصد برسد.
در صورتی که شما تمایل دارید بدانید اطلاعات ارسالی شما از چه دستگاه
هایی برای رسیدن به مقصد عبورمی کند، می توانید مراحل زیر را انجام دهید:
۱٫به منو استارت بروید.
۲٫در قسمت Run یا جستجو کلمه CMD را تایپ نمایید.
۳٫در پنجره CMD جمله روبرو را تایپ نمایید.Tracertwww.yahoomail.ir
4.دکمه enter را فشار دهید.
اطلاعاتی که در سایت یاهو میل نظیر کلمه کاربری و رمز عبور وارد می کنید از ۱۹ سرور یا گره عبور می کند تا به مقصد نهایی برسد. این اطلاعات در تمامی قسمت های زیر می تواند ذخیره گردد و قابل دسترس باشد. در بعضی موارد شما تا ۳۰ گره را مشاهده خواهید نمود.
شاید شما با فهمیدن این موضوع کمی در وارد کردن رمز دوم عابر بانک خود در سایت ها محتاط تر شده اید. راه حل برطرف کردن این ترس کد گذاری و به رمز درآوردن اطلاعات انتقالی می باشد. لایه درگاه امن یا همان SSL برای این موضوع طراحی و تعبیه گردیده است.
SSL از یک سیستم پیچیده تغییر کلمات و رمزگذاری بین مرورگر اینترنتی شما
و سرور استفاده می نماید. و زمانی که یک سایت از یک SSLفعال استفاده می
نماید می توانیم بگوییم که آن سایت امن می باشد.
هر سایتی که از شما اطلاعات حساس و مهمی نظیر رمز عابر بانک را دریافت می نماید باید از SSL استفاده نماید!!
به طور کلی دو شاخص برای امن بودن یک وب سایت وجود دارد:
۱٫ در ابتدا آدرس وب سایت را بررسی نمایید.
به طور معمول زمانی که شما صفحه یک سایت را در مرورگر خود باز می کنید،
آدرس آن وب سایت با “HTTP” آغاز می گردد و این بدان معناست که سایتی که
شما وارد آن شده اید یک سایت امن نمیباشد. زمانی می توان از امن بودن یک
وب سایت مطمئن شد که آدرس آن سایت با کلمه HTTPS آغاز گردد.
۲٫ بررسی نشان “قفل” بر روی سایت
به عنوان مثال شما هنگامی که وارد سایت های www.gmail.com یا
www.yahoomail.com می شوید در قسمت آدرس مشاهده می کنید که بعد از “HTTP”
حرف “S” قرار دارد و این بدان معناست که تمامی اطلاعاتی که شما وارد می
کنید به صورت رمز و کدگذاری شده برای شخص مقابل ارسال می گردد.
همچنین شما می توانید به صورت دستی حرف”S” را بعد از کلمه HTTP وارد نمایید و درصورت برخورداری این سایت از این پروتکل، وب سایت برای شما بصورت امن بارگذاری مجدد می گردد. در صورتی که آدرس وب سایت به صورت HTTPS بازگشایی گردید به عنوان مثال در مرورگرهای شرکت مایکروسافت شما علامت کوچکی به شکل یک قفل در قسمت انتهایی آدرس بار همانند تصویر زیر مشاهده خواهید کرد.
در مرورگرهایی نظیر فایر فاکس نشان امنیت سایت در قسمت نمایش داده شده در زیر قرار دارد.با کلیک بر روی قسمت نشان داده شده در بالا کادر زیر نمایش داده می شود:در صورت کلیک روی دکمه more information کادر زیر به نمایش درمی آید.با کلیک بر روی قسمت view certificate کادر زیر که نشان دهنده گواهی اعتبار سایت می باشد، به نمایش درمی آید.
شاخص های دیگری که نشان دهنده امن بودن یک وب سایت می باشند. بسیاری از شرکت های ارائه دهنده گواهی SSL نظیر Verisign,Geotrust,,SSL.com نمادهای اعتمادی رابرای دارندگان سایت فراهم می آورند برخی از خصوصیات این نمادها عبارتند از:
• به خوبی در معرض دید قرار دارند: صاحبان فروشگاه های آنلاین تمایل دارند که این نشان را به خوبی در معرض دید بازدیدکنندگان سایت قرار دهند. آنها با این عمل میخواهند احساس اعتماد و اطمینان را در بین مشتریان خود ایجاد نمایند.
• به سختی قابل تکثیر می باشند: این نشان ها بگونه ای طراحی می گردند که به سختی توسط کلاهبرداران و مجرمین اینترنتی قابل تکثیر باشد. این نمادها همچنین در تاریخ مشخصی که ذکر گردیده است منقضی می گردد.
• اتصال تائید کننده: با کلیک بر روی تمامی این نشان ها صفحه جدیدی به آدرس سایت صادر کننده گواهی باز می گردد که حاوی اطلاعاتی در مورد سایت مورد نظر می باشد.
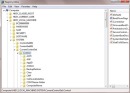
با چند تغییر اندک در رجيستري میتوان سرعت خاموش شدن رايانه را افزايش داد. فقط حتما توجه داشته باشید که پیش از انجام هر تغییری از رجیستری خود بک آپ بگیرید که در صورت اشتباه، دچار مشکل نشويد.

یکی از این نرمافزارها نیز که بهصورت افزونهای روی مرورگر کروم نصب میشود، docTrackr نام دارد. افزونه docTrackr فایل های پیوست شما در سرویس جی میل را رمزنگاری می کند، برای آنها سطح دسترسی مشخص می سازد و حتی امکان حذف آنها از راه دور را در اختیار شما قرار می دهد. همچنین یکی دیگر از امکانات بسیار مفیدی که با استفاده از این افزونه در اختیار شما قرار می گیرد.
آگاهی از باز شدن یا چاپ فایل های پیوستی است که همراه با ایمیل ارسال کرده اید. به این ترتیب هنگامی که ایمیلی بسیار محرمانه را برای فردی ارسال کنید، می توانید خودتان پس از باز شدن ایمیل و فایل پیوست، نسبت به حذف این فایل اقدام کنید و از زمان و تاریخی که فایل پیوست از سوی فرد موردنظر باز می شود، مطلع شوید.
برای استفاده از این افزونه باید به این شیوه عمل کنید:
۱٫ به لینک زیر بروید و افزونه docTrackr را روی مرورگر کروم نصب کنید:http://goo.gl/BbnxsX
2. پس از نصب افزونه روی مرورگر به محوطه کاربری خود در سرویس جی میل وارد شده و صفحه ارسال ایمیل جدید را باز کنید (Compose)
3.چنانچه به تغییرات این صفحه دقت کنید، مشاهده خواهید کرد در کنار آیکون مربوط به پیوست کردن فایل ها (attachment) آیکون جدیدی با عنوان docTrackr’s attachment نیز وجود دارد. همچنین در سمت راست نوار، آدرس مرورگر کروم نیز آیکون جدیدی اضافه شده است که با کلیک روی آن، به داشبورد افزونه docTrackr انتقال خواهید یافت.
۴٫اکنون می توانید برای پیوست فایل های موردنظرتان، روی آیکونی که کنار آیکون پیوست فایل به نمایش درآمده است، کلیک کرده و فایل پیوست خود را انتخاب کنید. (چنانچه فایل پیوست شما PDF باشد، عملیات رمزنگاری روی آن به صورت خودکار انجام خواهد گرفت)
۵٫در ادامه با کلیک روی گزینه Send صفحه ای برای شما به نمایش درخواهد آمد که گزینه های مختلفی را برای حفاظت از فایل پیوست در اختیار شما قرار می دهد. گزینه هایی مانند قابلیت نمایش، چاپ، ویرایش و همچنین قابلیت افزودن تاریخ انقضا برای دسترسی نداشتن به فایل پیوست پس از مدت زمان مجاز از جمله موارد قابل دسترس در این بخش است.
۶٫در پایان با کلیک روی Secure & Share ایمیل شما به صورت یک ایمیل حفاظت شده ارسال می شود.
۷ـ پس از ارسال ایمیل چنانچه ایمیل شما باز شود، یک ایمیل برای شما ارسال می شود و شما از باز شدن ایمیل ارسالی مطلع می شوید. همچنین هر زمان که تمایل داشته باشید می توانید با مراجعه به داشبورد افزونه در مرورگر، اطلاعات کاملی را از فایل های پیوست ارسال شده همراه با ایمیل ها کسب کنید. در صورتی که بخواهید فایل پیوستی از دسترس خارج شود نیز می توانید روی گزینه Disable در مقابل آن کلیک کنید.






فرمت پی.دی.اف و مزایای آن برای همه کاربران شناخته شده است. نرمافزار Adobe Acrobat نیز آنقدر معروف است که بسیاری از کاربران یک نسخه از آن را روی رایانه خود نصب کرده و برای مشاهده فایلهای پی.دی.اف از آن استفاده میکنند.
برخلاف شهرت زیادی که فایل های پی .دی. اف در میان کاربران دارند کمتر کاربری قادر به ساخت یا تبدیل فایل های خود به فرمت پی .دی. اف است؛ زیرا در بیشتر موارد کاربران فقط ابزار مشاهده فایل پی .دی. اف را در اختیار دارند و نمی دانند برای ایجاد یک فایل با این فرمت به چه ابزاری نیاز است. یکی از معروف ترین این ابزارها همان Adobe Acrobat است.
البته نسخه کامل این نرم افزار با داشتن ابزار Acrobat Distiller قابلیت ساخت فایل های پی .دی. اف را در اختیار شما قرار می دهد که از حجم بسیاری نیز برخوردار است.
راهکار دیگر بهره مندی از امکانات نرم افزار قدرتمند و کم حجم PDF Impress 2014 است. این نرم افزار با حجم 51 مگابایت امکاناتی بیش از نرم افزارهای مشابه را ـ که حجم های بالاتری دارند ـ در اختیار شما قرار می دهد و شما می توانید در هر برنامه ای که از قابلیت چاپ (Print) پشتیبانی می شود، فایل پی .دی. اف ایجاد کنید.
نرم افزار فوق با افزودن یک چاپگر مجازی به فهرست چاپگرهای موجود در سیستم عامل، قابلیت ساخت فایل پی .دی. اف هنگام چاپ را در اختیار شما قرار می دهد. همچنین این نرم افزار با پشتیبانی از امکانات فراوانی همچون تبدیل فایل ها به پی .دی. اف، ادغام چند فایل و ترکیب در یک فایل پی .دی. اف، استخراج صفحات پی .دی. اف در فایل های مجزا، نشانه گذاری فایل های پی .دی. اف و... جزو یکی از بهترین ابزارهای مدیریت فایل های پی .دی. اف به شمار می رود.

به تازگی یک باتری بسیار پر قدرت ساخته شده که شصت هزار میلی آمپر
ظرفیت دارد و با استفاده از آن می توان یک دستگاه لپ تاپ را به طور میانگین
تا 14 ساعت روشن نگه داشت.این دستگاه که silverback-gorilla نام دارد در
واقع یک منبع اضطراری برق محسوب می شود.
البته silverback-gorilla تنها یک شارژر لپ تاپ نیست و با استفاده
از آن می توان هرگونه وسیله الکترونیکی شامل تبلت ها و تلفن های همراه را
شارژ کرد.همچنین این دستگاه دارای درگاه USB برای شارژ وسیله ها از طریق
آن است.
با استفاده از یک صفحه نمایش LCD می توان از وضعیت دستگاه و لوازم متصل به آن نیز اطلاع پیدا کرد.این محصول 460 دلار قیمت دارد.

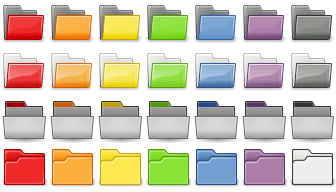
نرمافزار Rainbow Folders حجمی بسیار اندک (نزدیک 700 کیلوبایت) دارد و مراحل نصب آن بسیار ساده است. واسط کاربری نرمافزار المانهای مرتبط برای کار با نرمافزار را در یک پنجره به کلی ارائه میکند و بسیار ساده و قابل درک است:


همچنین شما میتوانید در صورت نیاز، توضیحاتی درباره پوشه در بخش Tooltip وارد سازید که به جای Tooltip اصلی ویندوز، زمانی که ماوس را بر روی پوشه نگه دارید نمایان میشود:

یکی از نقاط
قوت این نرمافزار این ست که برای کار با آن، هیچ نیازی به رجوع به واسط
کاربری نیست. گزینه این نرمافزار پس از نصب به شکل پیش فرض در منوی کلیک
راست ویندوز تعبیه میشود و تنها کافی است برای تغییر رنگ یک پوشه روی آن
کلیک راست و گزینه Rainbow Folders را انتخاب کنید.
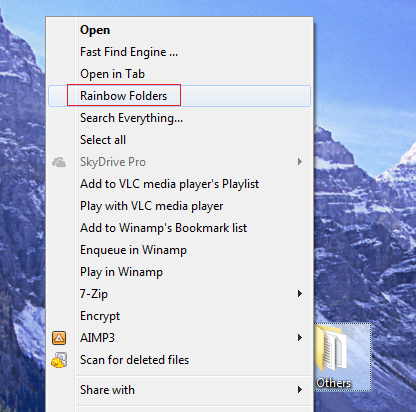

به گزارش «تابناک» اغلب کاربران ویندوز، از این سیستم عامل تنها برای امور روزمره خود یا کار با نرم افزارهای تخصصی استفاده میکنند. اما در دل ویندوز – به خصوص از نسخه 7 به بعد – خدعه ها و میانبرهایی تعبیه شده است که انجام همین امور روزمره را نیز برای بسیاری از کاربران ساده میسازد.
در این مطلب میخواهیم شما را با چند نمونه از خدعه ها و ابزارهای کاربردی در دل ویندوز آشنا سازیم. تکنیک های کار با ویندوز البته به همین موارد ختم نمیشود و ما در اینجا تنها موارد پر کاربرد و جالب توجه را برای کاربران بازگو میکنیم. مواردی که قطعا در خصوص آنها اطلاعات کمی در بین کاربران وجود دارد:
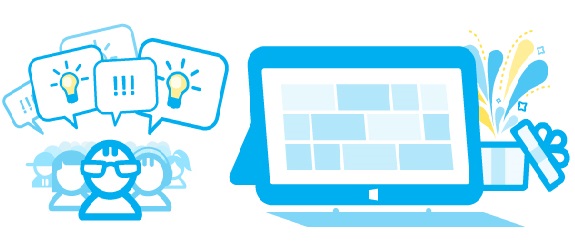
1 - میانبرهای کمتر شناخته شده در ویندوز
بگذارید کار خود را با معرفی چند میانبر کمتر شناخته شده در ویندوز آغاز کنیم. اصولا کلیدهای میانبر یکی از مهمترین ابزارهای کاربران چه در فضای عمومی سیستم عامل و چه در نرم افزارهای تخصصی است. اغلب این میانبرهای کاربردی برای کاربران آشنا است، اما دسته ای از آنها نیز هست که کمتر کاربری از آنها اطلاع دارد:
- Win + D : با فشردن کلید ویندوز – در کنار کلید Alt – به همراه D عملکرد Show / Hide را برای دسکتاپ صورت میدهد
- Win + Left / Right Arrow : ترکیب کلیدهای Win و کلیدهای جهت دارد چپ و راست پنجره فعلی را در سمت چپ یا راست صفحه نمایش چیدمان میکند:
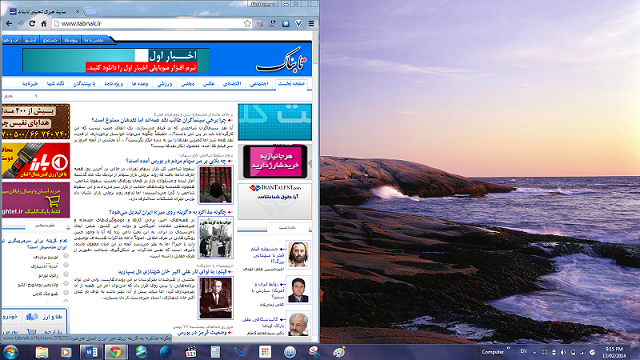
- Win + Up / Down Arrow : همچنین ترکیب کلید Win با کلید های جهت دارد بالا یا پایین، پنجره فعلی را Minimize یا Maximize میکند
- Win + Tab : سوییچ بین پنجره ها با نمایی متفاوت از Alt + Tab :
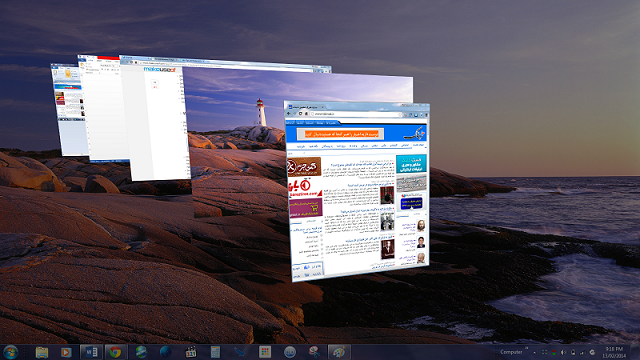
- Win + T : فشردن این کلید به ترتیب آیتم های موجود در Task Bar ویندوز را فعال میکند، از جمله نرم افزارهایی که در نوار وظیفه ویندوز Pin شده اند.
- Win + 1 – 9 : فشردن کلید Win به همراه اعداد 1 تا 9 منجر به آن میشود که آیتم های موجود در Task Bar به ترتیب قرار گیری اجرا شوند. برای مثال Win + 1 اولین آیتم موجود در نوار وظیفه را اجرا میکند
پنجرهی run را با فشردن کلیدهای ترکیبی win+r باز کنید
سپس عبارت regedit را در آن تایپ کرده و enter را بزنید
و بعد مسیر زیر را بروید:
Hkey-current-user/software/Microsoft/windows/current versian/ Explorer / operations/ status manager
بر روی متغیر کلیک کنید و مقدار value data را 0 از به 1 تغییر دهید
در صورتی که این متغیر وجود نداشت در فضای خالی راست کلیک کنید بر روی New بروید و Dwold (32-bit Value) را انتخاب نمایید
نام متغیر را enthusaest mode بگذارید و سپس مقدار value data آن را به 1 تغییر دهید
اکنون میتوانید با cope یا move کردن فایلها موضوع مورد نظر خود را بررسی کنید
برای بازگشت به حالت قبلی مقدار value data را از 1 به صفر تغییر دهید.



میتوانید برای جلوگیری از دریافت ایمیل توسط افراد غریبه طبق دستور زیر اقدام نمایید.
- در ابتدا وارد حساب کاربری Gmml خود شوید.
- سپس به قسمت settingبروید.
- در سربرگ General، گزینه + Email via Google را بیابید.
- اگر این گزینه بر روی + Anyone in Google تنظیم شده باشد دریافت ایمیل از طریق کلیه کاربران + Google فعال خواهد شد.
- درصورتی که گزینه Extended circles فعال باشد به این معناست که امکان دریافت از سوی حلقهی شما و حلقهی موجود در لیست شما میباشد.
- اگر گزینهی circles فعال بود تنها افراد موجود در حلقهی شما امکان ارسال ایمیل را دارند.
- واگر بر روی NO one تنظیم بود یعنی هیچ کس امکان ارسال ایمیل ازر طریق + Google را نخواهد داشت.
- پس از انتخاب یکی از گزینهها، save changes را بزنید تا تغییرات شما ذخیره گردد.
تعداد صفحات : 5

تبادل لینک - تبادل لینک ابزاروبلاگ ساعت مچی مردانه - ساعت مچی مردانه